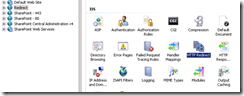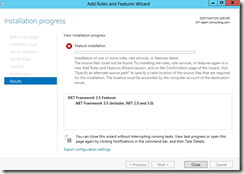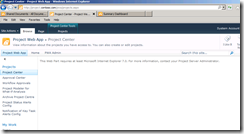Recently a user encountered the following error when publishing a project. The project was created using a custom EPT with custom SharePoint Site Template.
-----------------------------
The errors returned from the queue are as follows:
Error ID: 18003
Error ID: 26000
Detailed error below - send it to the administrator for more detailed troubleshooting.
<?xml version="1.0" encoding="utf-16"?>
<errinfo>
<general>
<class name="Web is not a child of the default site collection">
<error id="18003" name="WSSWebIsNotUnderDefaultCollection"
----------------------------------
Steps taken to Test (replicate) Issue;
1) Test the project creation using default and custom EPT and publish from PWA.
2) Check/Validate Message Queues i.e. no issue with the Project Server Queue service and that the jobs are they draining/being processed as expected.
3) Test the custom EPT with default Microsoft Site Template.
4) Test the creation of SharePoint site manually via PWA site collection > Site Settings > Sites and Workspaces using both the default Project Site Template and Custom Site Template.
What I Encountered – My Findings
The site creation failed with project creation and manual process. Issue with both default and custom templates. Creating the site manually gave the following error message. See fig below. It was related to a missing Site Collection feature.
Next, use Powershell to get the name of the feature it is referencing:
Get-SPFeature -Identity <GUID>
This feature should be enabled or disabled on both the site collections.
In my case it was OpenInClient. This was found to deactivated. The issue was resolved by activating this feature at PWA Site Collection level.
List of all the Features and Associated Correlation ID
Refer to: <I will add to the following post>
Lessons learned
- Keep a note of all configuration changes and review impact i.e. feature enabled and disabled.
- If features are modified at PWA Site Collection level, reset your site template and associate with the appropriate EPTs.
Hope this helps.