Real-world, best practice approach for patching SharePoint and Project Server 2010/2013.
Applies: SharePoint and Project Server 2010/2013. The post below assumes that the reader has administrative knowledge of maintaining a SharePoint farm. Also observe the planning notes below.
Planning
As always, before embarking on SharePoint/Project Server update on your production system, answer these two questions;
A) Is the update necessary? Is it solving an existing problem?
Do not simply rush into applying the latest updates just because it has been released!!
That said, do ensure that you are not too far behind on patching your environment, that you have an unsupported system. Remember that patching is not just about SharePoint and Project. You need to ensure that SQL Server (and related components) are also at a supported patch level.
B) Have you successfully tested the patch/update on development/test environment with a copy of live data prior to applying on the production system?
By testing, I do not just mean the successful patching of the servers, but ALSO ensure that the key business processes and solutions are tested thoroughly.
Here are some guidance notes – The Mystery behind patching;
Step (1) – Existing System Validation
Run SharePoint Configuration Wizard (SCW) to validate existing farm configuration to validate the the existing state of the farm. If issues are encountered you need to resolve them first.
You need only run this on one of the Web/App servers, preferably the one hosting SharePoint Central Administration (CA).
Ensure all the core services are running after the validation.
Step (2) – Preparation
On each of the web server(s) running SharePoint Server 2013, starting with the one hosting SharePoint Central Administration portal, stop the following Windows Services in this order:
- World Wide Publishing Service
- SharePoint Time Service
- SharePoint Server Search
- SharePoint Administration
- SharePoint Tracing Service
- SharePoint Search Host Controller*
- AppFabric Caching Service*
If Project Server is installed;
- Microsoft Project Server Calculation Service*
- Microsoft Project Server Event Service
- Microsoft Project Server Queue Service
Note: The reason why you need to stop the SPTimerV4 service first is because the SPTimerV4 service monitors the SPSearchHostController service. The SPTimerV4 service will start the SPSearchHostController service it if it finds that the SPSearchHostController is stopped. Therefore, if the SPTimerV4 service is running after you stop the SPSearchHostController service, the SPTimerV4 service might start the SPSearchHostController without you noticing it.
*Note: SP/PS2013 Services.
You may also be required to stop the following services during the patch installation.
In a multi Web/App server environment, this needs to be done on all the servers starting with the one hosting the CA.
Step (3a) – Update
Install the update package on the server by following the instructions that come with the update package. In this step the package is extracted and updated files/components are installed.
Note: In a multi Web/App server environment, this needs to be installed on all the servers starting with the one hosting the CA. DO NOT run SharePoint configuration Wizard (Steps 4 & 5) until all servers are updated. Example on-premise environment with 6 web/apps servers is shown in fig below.
You may be required to reboot the server, but do this only after this update has been applied on ALL the Web/App Servers in the farm, staring with the one hosting the CA portal.
Step (3b) – Update
Restart the Windows Services in the following order:
- World Wide Publishing Service
- SharePoint Server Search
- SharePoint Time Service
- SharePoint Administration
- SharePoint Tracing Service
- SharePoint Search Host Controller*
- AppFabric Caching Service*
If Project Server is installed;
- Microsoft Project Server Calculation Service*
- Microsoft Project Server Event Service
- Microsoft Project Server Queue Service
Note: In a multi Web/App server environment, this needs to be done on all server, ONLY after all the servers are updated (Step 3).
Step (4a)- Upgrade
Finally, Run SharePoint Configuration Wizard (SCW) to upgrade the system incl database schema.
I would recommend that you use the farm administrator account to install the update and run the SharePoint Products Configuration Wizard. If you use a different account, that account may not have the appropriate rights and permissions.
Note: You may need to run this a SECOND time to ensure successful completion.
In a multi Web/App server environment, this needs to be run on all the servers starting with the one hosting the CA.
If you encounter a failure when running SCW, you can try to force the upgrade using the following approach in Step (4b).
Step (4b)- Force Upgrade using b2b command
If for any reason, your upgrade fails, you can try forcing the upgrade using the following method.
Note: first review logs and assess the reasons for any failure. It may be some data or feature related issue. As always, approach the following with due care and attention and test thoroughly, prior to applying on live production system.
- Stop SharePoint Admin and Timer service
- Navigate to Drive:\ProgramData\Microsoft\SharePoint\Config\GUID and delete all the XML files from the directory. DONOT delete the cache.ini
- On Command prompt navigate to c:\program files\common files\microsoft shared\web server extensions\14\bin and run: stsadm -o execadmsvcjobs
- Open the cache.ini with Notepad and reset the number to 1. Save and close the file.
- Now start the SharePoint Admin and timer service and
- Finally, Run the following command using the CMD prompt (run as Admin) from 12\bin directory “psconfig -cmd upgrade –inplace b2b -wait –force”
Note: Sometimes you need to run the following SharePoint PS command if you have some data/feature issues; psconfig -cmd upgrade -inplace b2b -force -cmd applicationcontent -install -cmd installfeatures
Note: it very important that while the above command is being run, the SharePoint Admin and timer service is running i.e. STARTED. I did encounter a couple of instances where these had stopped. You need to ensure these are running while the above command is run.
After you have a successful outcome as in figure above, I would recommend that you run the SharePoint Configuration Wizard again to verify all is ok.
Step (5)- Post Update Checks
After all that hard work, ensure that all is working as expected. Check the following in SharePoint Central Admin Portal;
a) Verify Version (via CA > System Settings > Servers in the Farm)
b) Database Upgrade Status (via CA > Upgrade and Migration > Check Upgrade status and Review Database Status)
c) Verify User Profile Service Application
Note: if this service is not running verify if the FIM Windows Services is running.
d) AD Connection (ensure you have used Admin rights and using the credential for USP Admin to review this)
If you have an issue with one the Service Application Database then you will need to run a command
(Get-SPDatabase | ?{$_.type -eq"Microsoft.SharePoint.BusinessData.SharedService.BdcServiceDatabase"}).Provision()
Verify if all the key Application pools and Websites are running on IIS
It is also advisable to verify the status of the SQL DB if all are online and verify the key content DB Versions.
That’s all folks!!
If need have any queries or need any assistance, you can reach out to me.




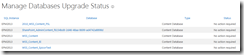
No comments:
Post a Comment
Please include your email address with comments.